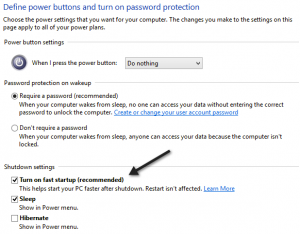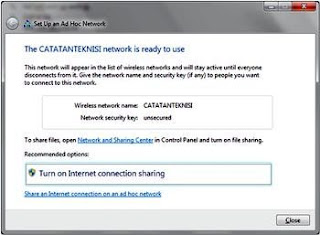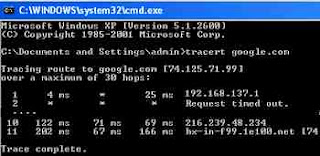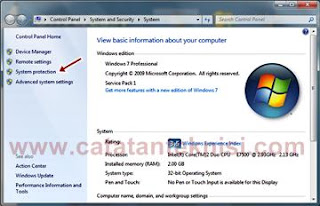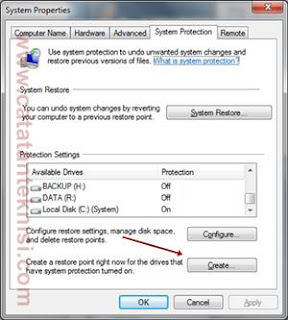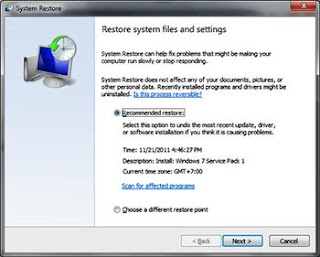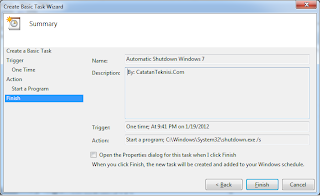Kami telah menggunakan Windows 8 selama beberapa bulan belakangan ini dan mencoba melakukan tweak kecil agar Windows 8 bisa berlari secepat cheetah. Pada artikel ini, kami hanya akan menyebutkan hal-hal yang dapat Anda lakukan di Windows 8. Anda bisa saja menambahkan memori RAM, menggunakan SSD atau meng-upgrade hardware lainnya, tetapi postingan ini hanya fokus pada softwarenya saja, yaitu Windows 8.
Tips # 1 – Mengaktifkan Fast Startup
Fast Startup adalah fitur barunya Windows 8 yang membantu booting komputer menjadi lebih cepat daripada shutdown. Ada banyak aspek teknis di balik fitur ini yang tidak akan benar-benar dijelaskan secara rinci di sini, tetapi pada dasarnya Windows 8 tidak memuat semuanya dari awal saat booting sehingga membuat waktu bootingnya menjadi lebih pendek.
Jika Anda belum mengaktifkan Fast Startup, disarankan diaktifkan dan rasakan bedanya.
Tip # 2 – Mengoptimalkan Harddisk
Tetap optimalkan harddisk Anda menggunakan fitur Optimize Drives di Windows 8. Fitur ini pada dasarnya sebagai pengganti dari Disk Defragmenter. Pastikan optimasi tiap minggunya diaktifkan untuk semua harddisk Anda.
Tip # 3 – Adjust for Best Performance
Kami selalu menemukan animasi, bayangan dan efek visual kecil lainnya yang kurang berguna di Windows 8. Seperti pada versi Windows sebelumnya, Anda dapat menonaktifkannya dengan klik kanan pada Computer, pilih Properties dan klik pada Advanced System Settings.
Pada dialog System Properties, klik pada tab Advanced dan klik pada Settings di bawah Performance.
Terakhir, klik pada Adjust for best performance, yang akan menonaktifkan semua animasi dan efek.
Tips # 4 – Startup Item
Seperti pada semua versi Windows, Anda perlu menonaktifkan semua item startup yang kurang berguna dan hal ini bisa juga dilakukan di Windows 8. Jika pada versi Windows sebelumnya Anda perlu membuka item startup dengan MSCONFIG tapi pada Windwos 8 ini Anda bisa menemukannya di Task Manager. Buka Task Manager dan nonaktifkan apapun yang tidak ingin dimuat pada saat masuk ke Windows 8.
Kerennya di Windows 8 adalah Windows 8 juga memberikan Anda Startup impact score sehingga Anda dapat dengan cepat melihat item startup mana yang memperlambat sistem. Jika Anda dapat menonaktifkannya, lakukanlah.
Tip # 5 – Menutup Aplikasi yang Terbuka
Terakhir dan yang paling penting adalah Anda perlu mengawasi jumlah aplikasi Metro yang sedang berjalan. Tidak seperti aplikasi desktop, tidak ada cara cepat untuk melihat berapa banyak aplikasi yang Anda buka. Anda harus memindahkan mouse ke sisi kiri layar untuk melihat aplikasi Metro yang berjalan dan secara manual klik kanan pada masing-masing aplikasi Metro tersebut lalu pilih Close.
Namun, ada cara yang lebih mudah untuk melakukan hal itu. Jika Anda pergi ke PC Settings (buka bar Charms, klik Settings dan klik pada Change PC Settings) dan klik General, Anda akan melihat pilihan di bawah App Switching, yaitu Delete History.
Delete History ini pada dasarnya akan menghapus daftar item di sidebar dan akan menutup semua aplikasi yang sedang dibuka. Delete History ini berguna karena kami kadang-kadang punya 10 sampai 15 aplikasi Metro yang berjalan dan bahkan tidak tahu kalau aplikasi Metro itu sedang berjalan.
Baca juga artikel windows8kita yang ini:
Mempercepat Speed Up Windows 8 - tweaks terbaik untuk windows 8
Cara Mengoptimalkan Kerja pada Windows 7
Mempercepat Dan Menyegarkan Windows 8 Dengan Cara Bersihkan Cache Pada Windows 8
Membuat Windows 8 Jadi Lebih Cepat Dengan Hacks Registry
Mempercepat Booting Startup Pada Windows 8
5 Cara Trik dan Tips Mempercepat Mengoptimalkan Windows 8
Semoga 5 tips ini akan membantu Anda menikmati Windows 8 yang lebih cepat. Jika Anda punya saran lainnya, jangan ragu untuk memberikan komentar di bawah ini. Selamat mencoba!
Read more: http://www.windows8kita.com/2013/01/5-cara-trik-dan-tips-mempercepat.html#ixzz2ROp2jwvf