Artikel tentang sharing internetmenggunakan WiFi ini merupakan kelanjutan dari artikel sebelumnya tentangcara membuat jaringan WiFi Ad hoc di windows 7. Setelah kita mengetahui betapa mudahnya membuat jaringan Ad hoc di windows 7 yang dapat kita gunakan untuk saling berkomunikasi dan berbagi data, maka kali ini kita akan memanfaatkan atau membuat jaringan Ad hoc untuk sharing koneksi internet wireless.
Dalam contoh kasus ini, misalkan Notebook kita mempunyai koneksi internet dari sebuah jaringan LAN atau langsung dari modem / router ADSL yang terhubung lewat kabel ke port LAN Notebook kita. Kemudian kita akan membagi atau share koneksi internet tersebut ke beberapa komputer lainnya menggunakan interface Wireless LAN yang ada pada Notebook. Jadi seakan-akan notebook kita menjadi Accest Point (AP). Topologinya kurang lebih terlihat seperti pada gambar dibawah:
- Colokkan kabel LAN dari modem atau jaringan ke port LAN Notebook.
- Aktifkan interface WiFi pada pada Notebook (wireless computer).
- Klik tombol Windows Start, pada kolom Search programs and files ketik: adhoc kemudian enter.
- Jendela Setup Ad Hoc Network akan terbuka, klik Next untuk melanjutkan
- Pada kolom Network name isi dengan nama yang akan kita gunakan sebagai SSID, contohnya: CATATANTEKNISI, Pilih mode security; WEP, WPA2-Personal atau Open. Dalam contoh ini saya memilih mode Open, kemudian klik Next.
- Akan muncul jendela The CATATANTEKNISI network is ready to use, dan pada bagian bawah terdapat pilihan: Turn on Internet connection sharing. klik pada bagian ini untuk mengaktifkan fitur internet connection sharing. Setelah selesai klik Close.
- Dengan mengaktifkan internet connection sharing pada jaringan ad hoc tersebut, secara otomatis akan membuat IP Address dari wireless LAN menjadi 192.168.37.1 / 24. Interface Local Area Connection menjadi Shared, sedangkan Wireless Network Connection masih Not Connected, karena belum ada user yang connect ke jaringan Ad hoc atau SSID CATATANTEKNISI. Untuk lebih jelasnya dapat dilihat pada properties network connection seperti berikut:
- Agar komputer atau notebook lain dapat terhubung ke internet lewat notebook (wireless computer) kita, maka kita harus men-set secara manual IP Address di tiap-tiap notebook dengan IP Address sebagai berikut:
- IP Address yang dapat digunakan mulai dari : 192.168.137.2 sampai dengan 192.168.137.254
- Subnet Mask : 255.255.255.0
- Default Gateway : 192.168.137.1 (IP Address Notebook kita)
- Prefered DNS server: 192.168.137.1 (IP Address Notebook kita)
- Selanjutnya untuk memulai sharing koneksi internet, hubungkan Wireless tiap-tiap notebook tersebut ke SSID CATATANTEKNISI
- Setelah terhubung, lakukan perintah ping atau traceroute ke google.com. Hasilnya akan terlihat seperti gambar dibawah.

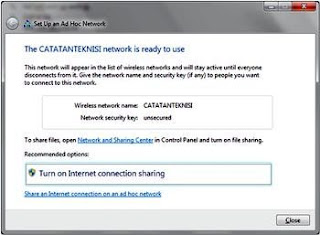

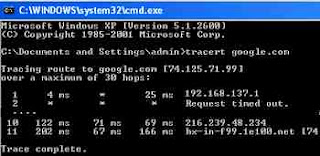










0 comments:
Post a Comment